Sliter du med å sette opp Google Analytics på nettsiden din? Følg denne guiden og få det gjort på 1-2-3.
Google Analytics er et verdifullt verktøy som kan gi nyttig detaljert informasjon om nettstedet ditt. Med de ulike rapportene Analytics gir deg, kan du forme strategiene dine for å løfte virksomheten til neste nivå. Denne artikkelen tar deg gjennom hvordan du setter opp Google Analytics for nettstedet ditt steg for steg.
Hvorfor er det viktig å bruke Google Analytics?
Dette digitale verktøyet gir deg viktig trafikkinformasjon om nettstedet ditt. La meg bruke et eksempel til å forklare; Se for deg at du driver en nettbutikk. Da er det interessant for deg å vite hvilke produkter som blir solgt fort, hvor kundene dine kommer fra, hvilke produkter som fanger kundenes oppmerksomhet, osv. Denne innsikten får du ved å bruke Google Analytics. Dersom det viser seg at du har et lite attraktivt produkt på forsiden til nettbutikken din, og heller bytter ut produktet med et som scorer bra i Google Analytics, er dette en måte å bruke verktøyet til å øke salget.
Hva trenger jeg for å sette opp Google Analytics?
Å sette opp Google Analytics er ikke så vanskelig som det høres ut, men det krever en del tålmodighet. Du kan fullføre selve oppsettet i løpet av et par timer, imidlertid tar det ofte 1-2 døgn før du får opp data fra nettstedet ditt i Google Analytics. Når du begynner å få opp data er det på tide å lære seg og bruke verktøyet skikkelig. Det kan ta måneder eller år å forstå funksjonene til Google Analytics fullt ut. Heldigvis er verktøyet gratis, så ta tiden du trenger og bruk guider.
Steg for å sette opp Google Analytics
Følg trinnene under steg for steg og du har satt opp Google Analytics i løpet av kort tid.
Steg 1: Sett opp Google Tag Manager
Det første du trenger å gjøre er å sette opp Google Tag Manager. Med dette verktøyet kan du administrere alle taggene på nettstedet ditt uten å bruke noen kode. Besøk hjemmesiden til Google Tag Manager. På hjemmesiden ser du en «Opprett en konto»-knapp. Klikk på den for å begynne å opprette kontoen din.

For å legge til en ny konto, må du skrive inn kontonavnet ditt, velge land og angi beholdernavnet (nettstedets navn).
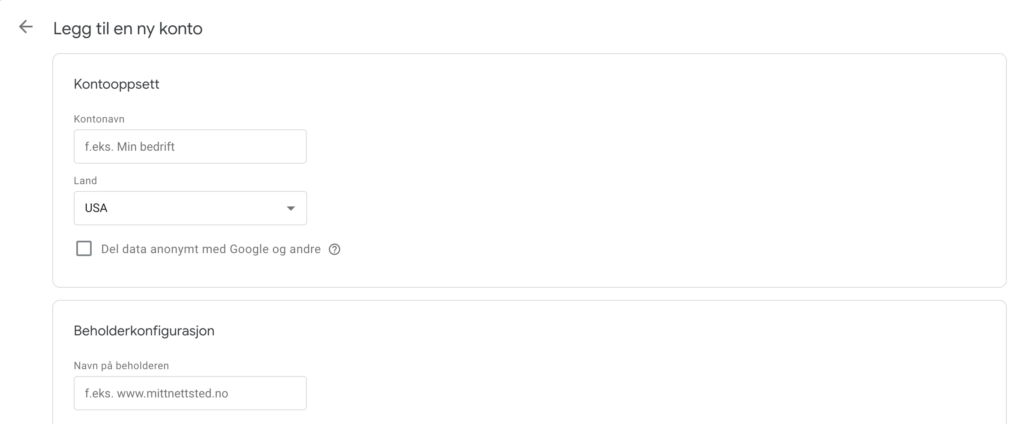
Velg målplattformen din. Det er vanligvis nett, så velg det alternativet. Når du har fylt ut alle detaljene, klikker du på «Opprett»-knappen for å opprette kontoen din.
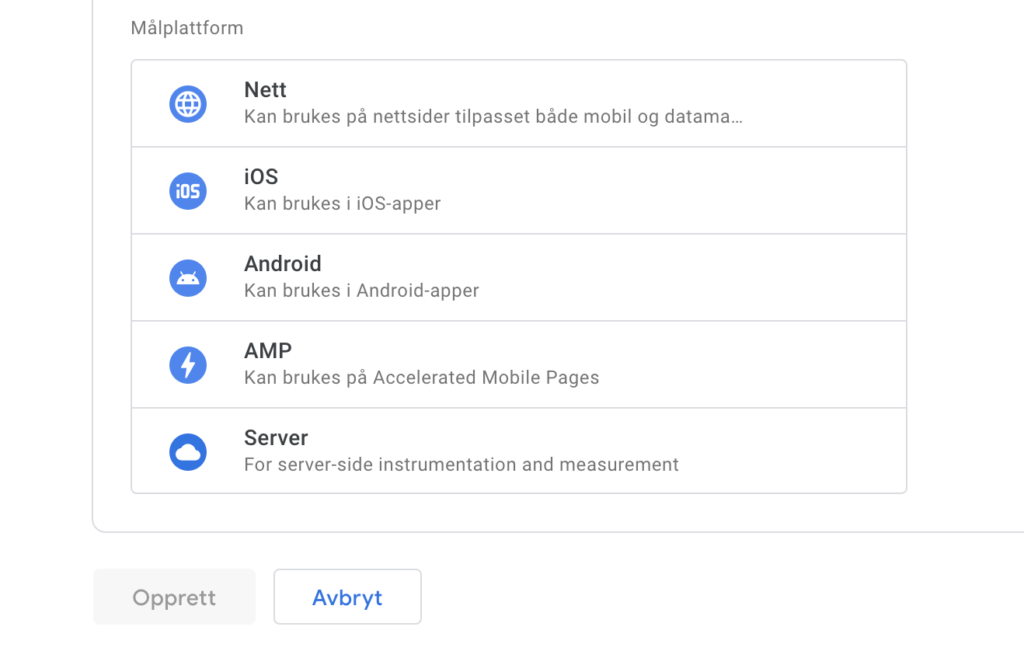
Det dukker opp to koder etter at du har konfigurert kontoen din. Du må lime inn disse kodene på nettstedet ditt. Hvis du bruker WordPress, er det veldig enkelt å gjøre det. Da kan du bruke Theme Editor for å lime inn kodene.
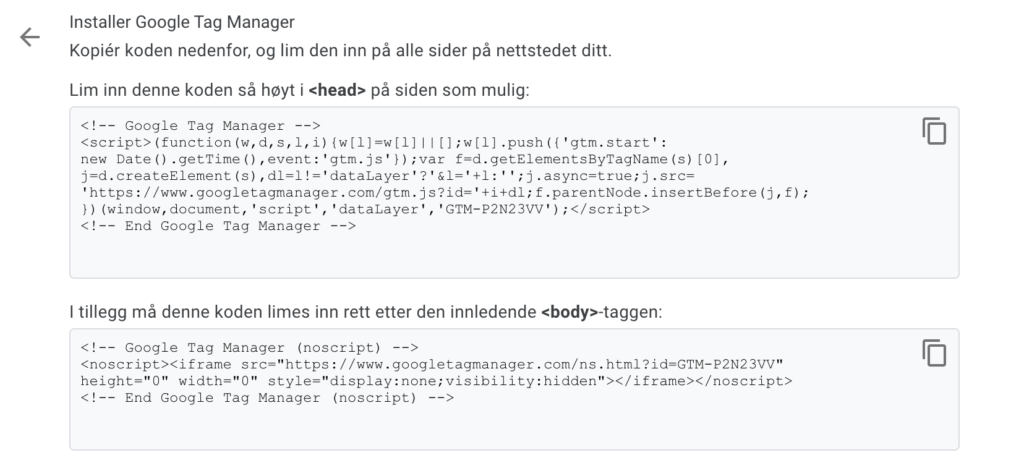
Alt du trenger å gjøre er å installere «Insert Header and Footers»-plugin på nettstedet ditt. Etter å ha installert det, aktiver plugin’en på nettstedet ditt fra WordPress-dashbordet. Du vil se alternativene “Scripts in Header” og “Scripts in Body”. Kopier koden fra Google Tag Manager og lim den inn på nettstedet.
Steg 2: Opprett en bruker på Google Analytics
Når du har fullført Google Tag Manager-oppsettet, må du opprette en konto på Google Analytics. Du kan besøke hjemmesiden til Google Analytics ved å bruke denne lenken. På hjemmesiden vil du se en «Begynn å måle»-knapp. Klikk på den for å komme i gang.
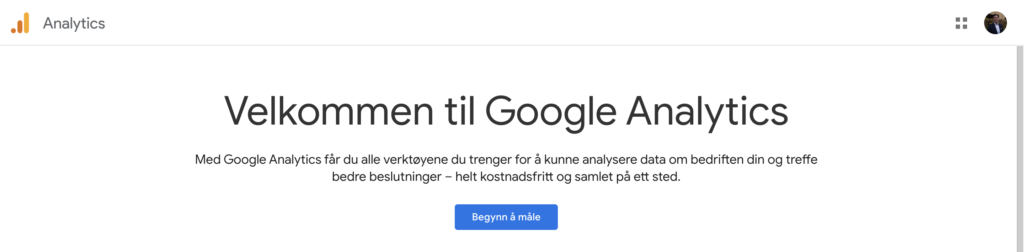
På neste side må du skrive inn et nytt kontonavn og krysse av for alle innstillinger for deling av kontodata. Når du er ferdig, klikker du på neste-knappen.
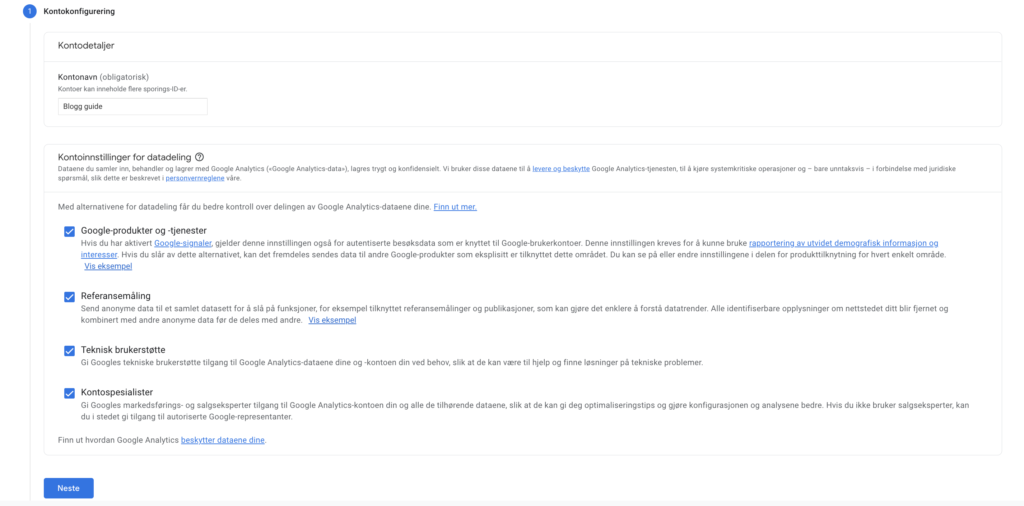
Du må angi egenskapsnavnet ditt (navnet på nettsiden), velge riktig tidssone og valuta.
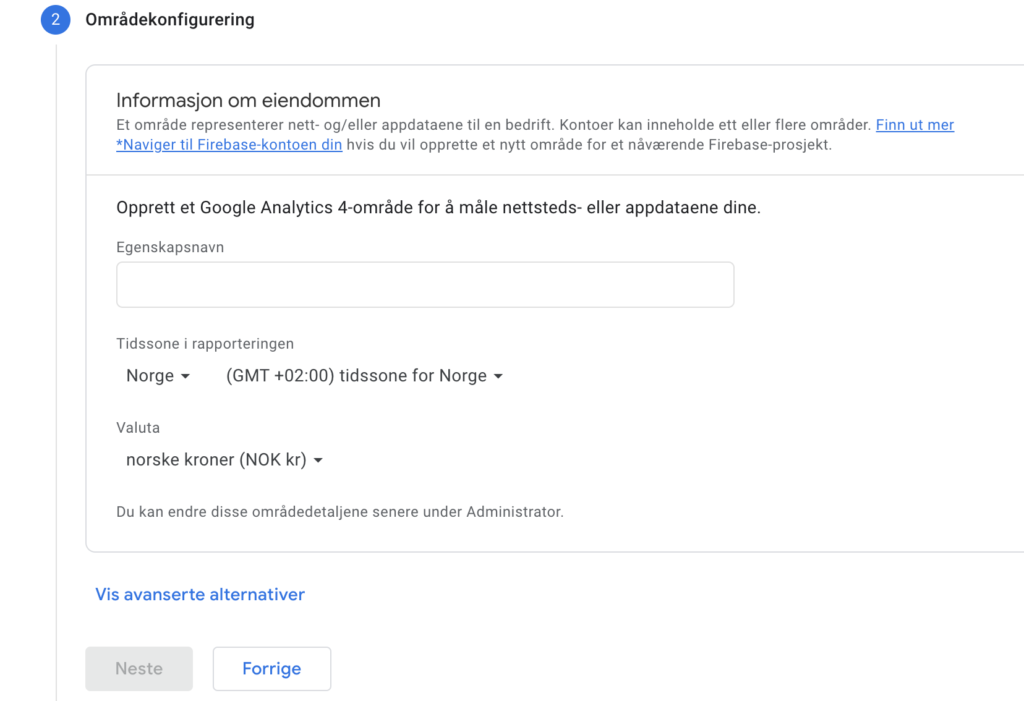
Klikk på knappen for avanserte alternativer for å legge til et Universal Analytics-område. Du må fylle inn nettadressen din i boksen og velge det første alternativet. Når du har gjort dette, klikker du på neste-knappen.
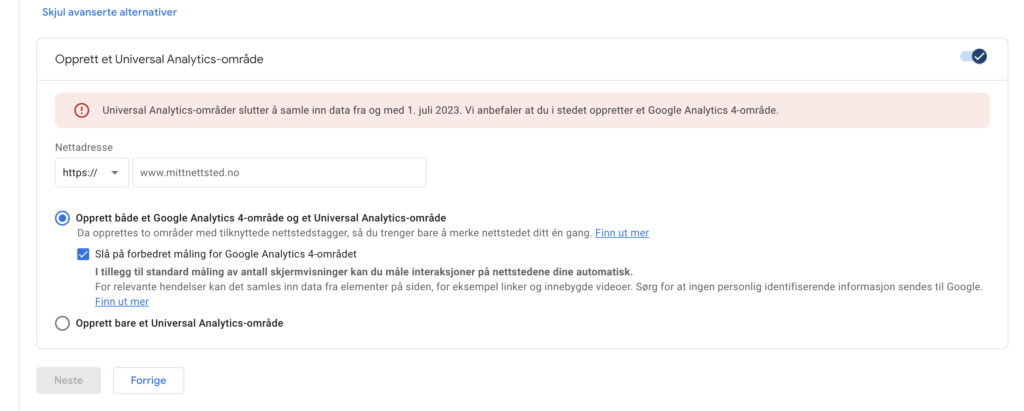
Nå må du svare på noen spørsmål om bedriften din. Svar ærlig, og klikk deretter på «Opprett».
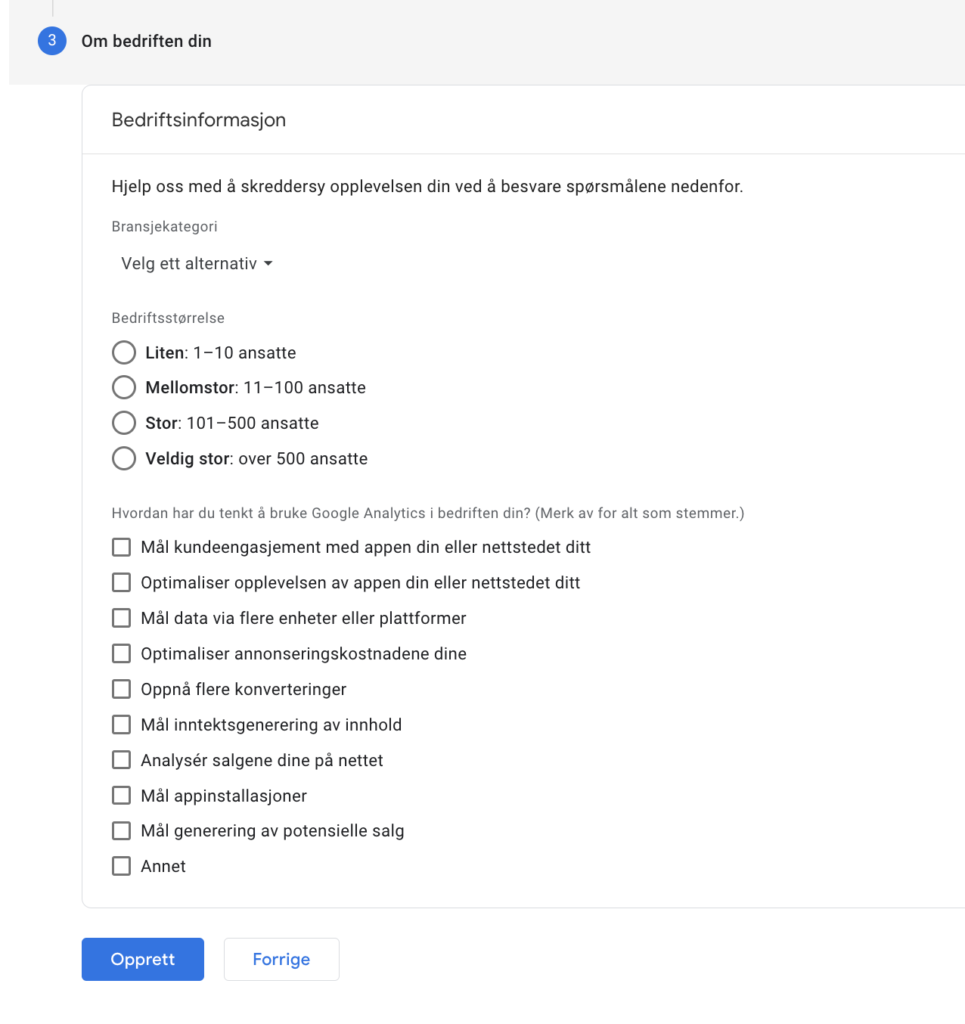
Du vil bli omdirigert til dashbordet på nettstedet ditt. Du må klikke på «Områdeinnstillinger» og kopiere «Sporings-ID» for å gå videre til neste trinn.
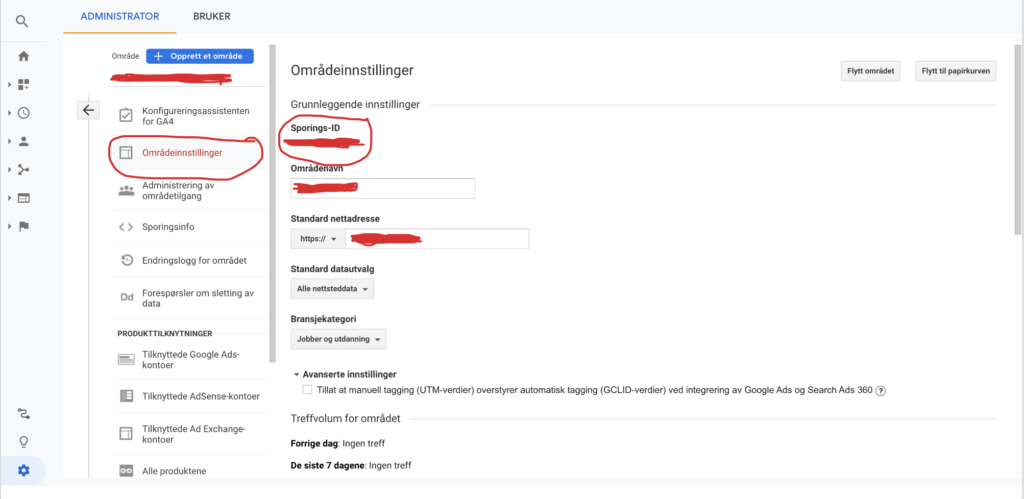
Steg 3: Konfigurer Google Analytics-taggen din med Tag Manager
Du må sette opp Google Analytics-taggen din med Google Tag Manager i dette trinnet. Du vil se et «Ny tag»-alternativ på Tag Manager-dashbordet. Klikk på den for å opprette en ny nettstedstagg.
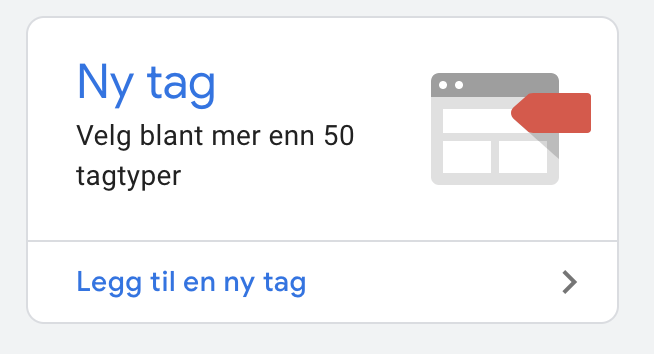
Neste side vil se omtrent slik ut. Du må først klikke på Tag-konfigurasjon.
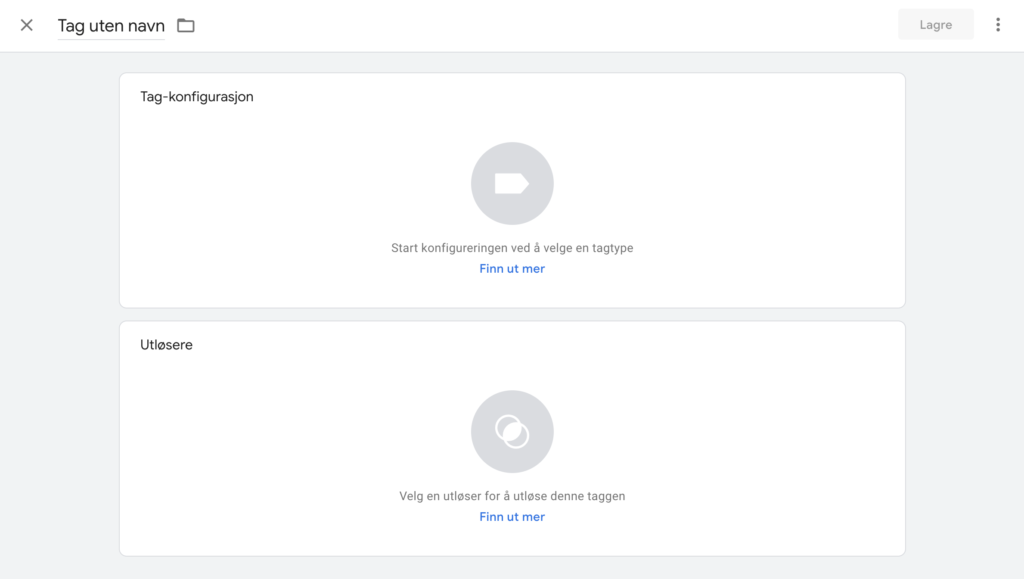
Klikk på alternativet der det står «Google Analytics: Universal Analytics».
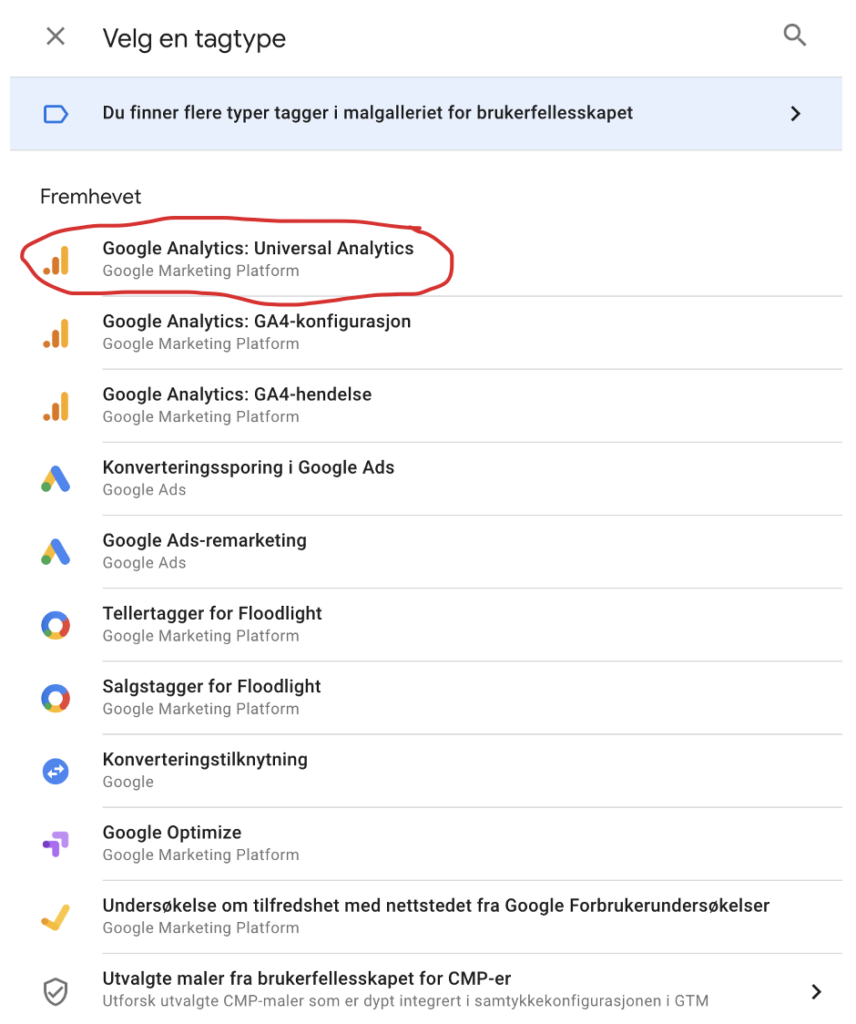
Du må velge en sporingstype og en innstillingsvariabel for Google Analytics. For å sette opp en variabel, klikk på alternativet «ny variabel». Nå må du angi sporings-ID-en til nettstedets Google Analytics, som vil være «UA-*******-*.» Når du har angitt sporings-ID, klikker du på lagre-knappen for å fullføre tag-konfigurasjonen.
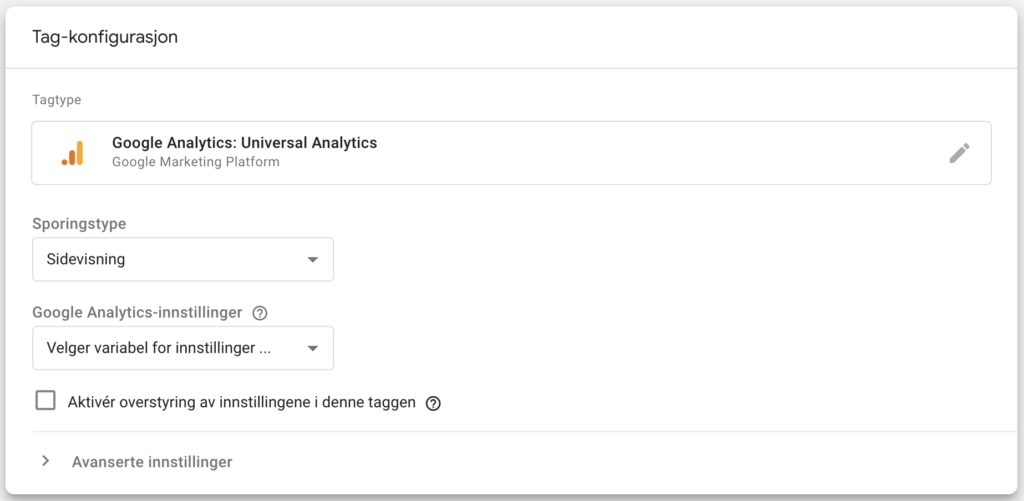
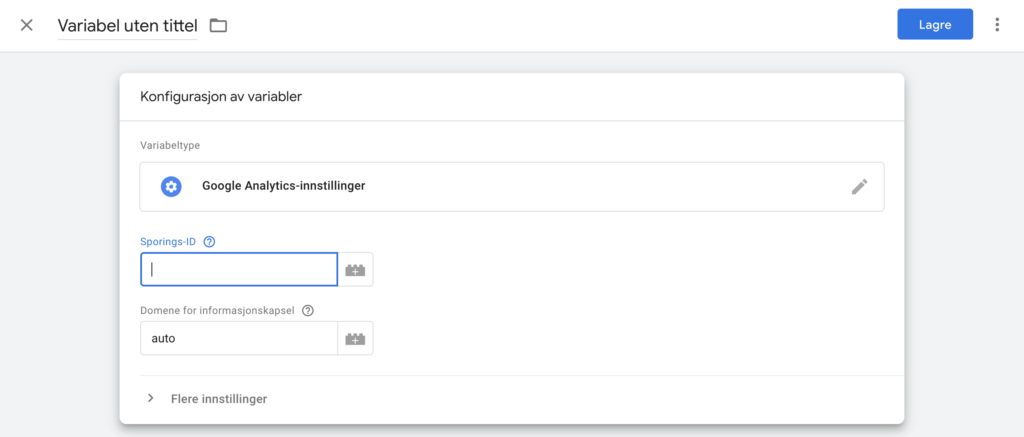
Klikk nå på «Utløsere»-delen. Du må velge «Alle sider». Når du er ferdig, klikker du på lagre for å gå til neste trinn.
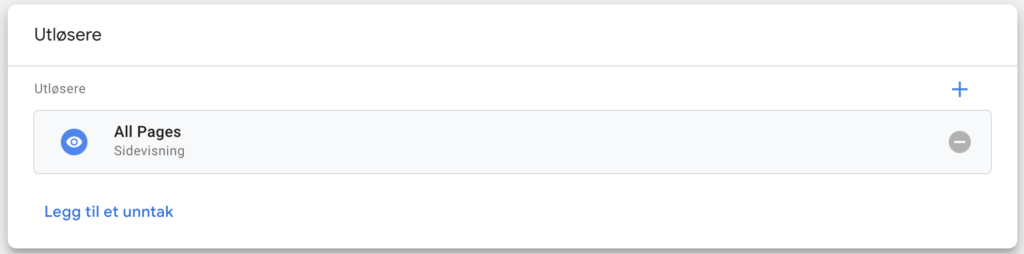
Steg 4: Sett opp målene dine
Nå må du sette opp mål på Google Analytics. Du kan spore spesifikke besøkendes interaksjoner på grunn av disse målene. Du finner alternativet «Mål» under «Alle nettsteddata». Klikk på den for å opprette et nytt mål.
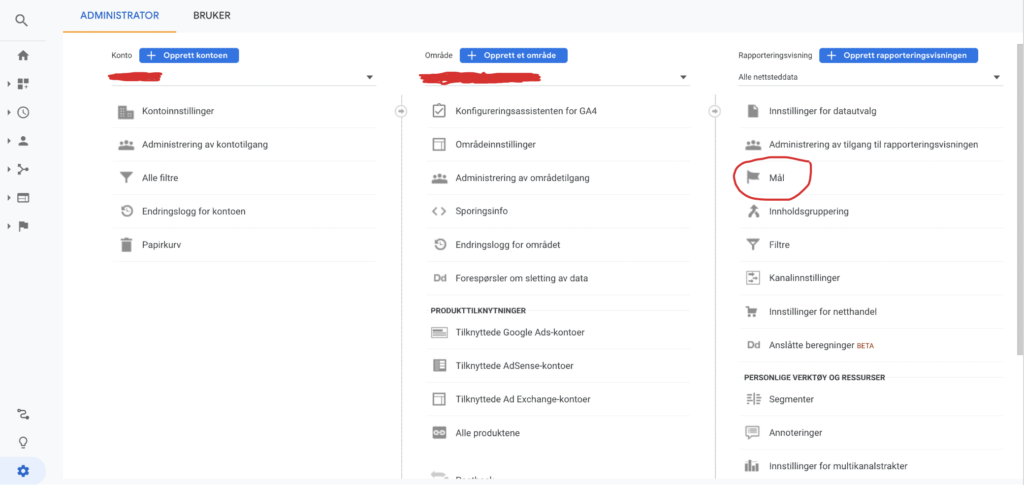
Sett opp målbeskrivelsen, og for det må du skrive inn målnavnet, ID og type mål. Nå må du velge en målmal du vil bruke. Her må du fylle inn tingene du ønsker å spore, for eksempel besøksaktiviteter, hvilke produkter de besøkende kjøper eller blar igjennom osv.
Steg 5: Koble Google Analytics sammen med Google Search Console
Ved å koble til Google Search Console får du tilgang til flere databeregninger. Med dette verktøyet kan du se hvilke søkeord sidene til nettstedet ditt er rangert etter, og samtidig bruke oversikten til søkemotoroptimalisering. For å koble til dette verktøyet, må du klikke på «områdeinnstillinger».
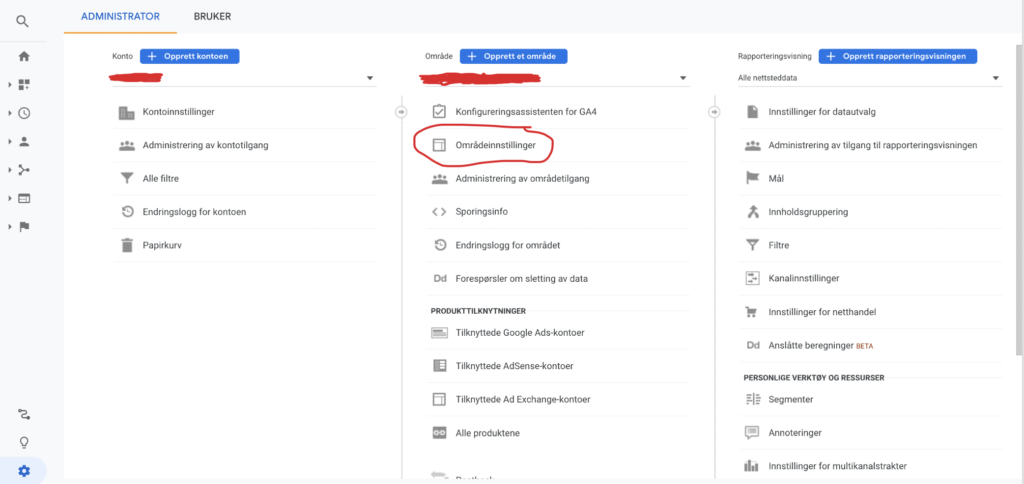
Scroll nedover siden til du finner alternativet «Juster Search Console». Klikk på den, og velg «legg til».
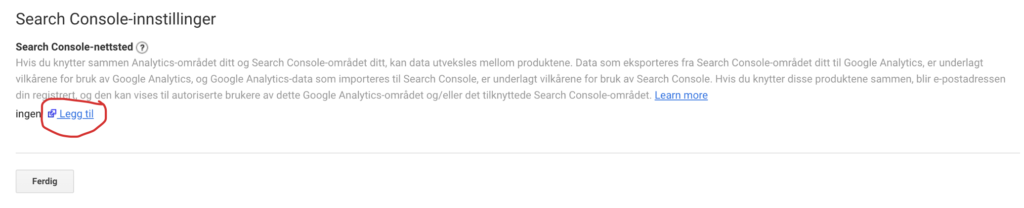
Nå blir du omdirigert til Google Search Console. Velg området du ønsker å koble sammen.
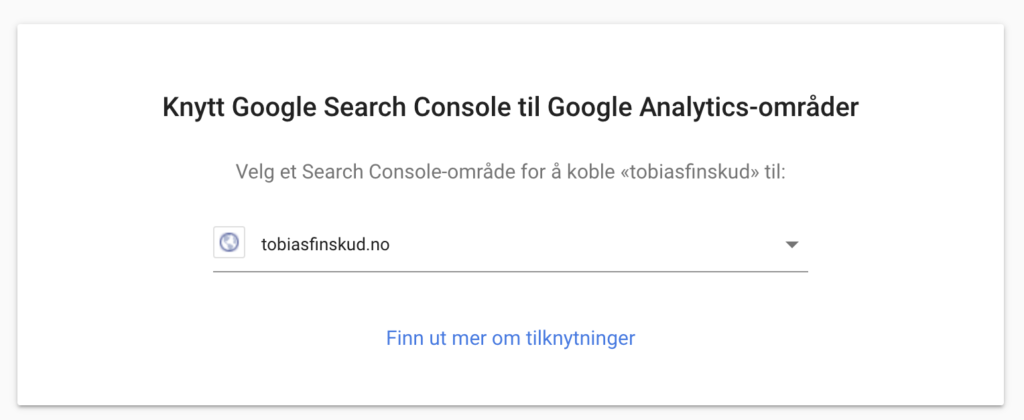
Velg så området med riktig sporings-ID dersom du har flere, og klikk «fortsett».
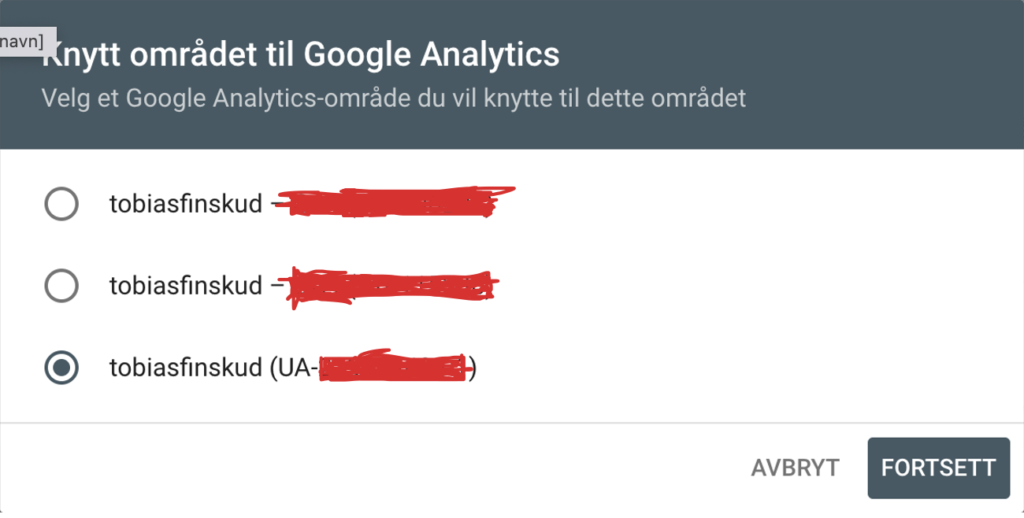
Trykk på «tilknytt» og du er ferdig.
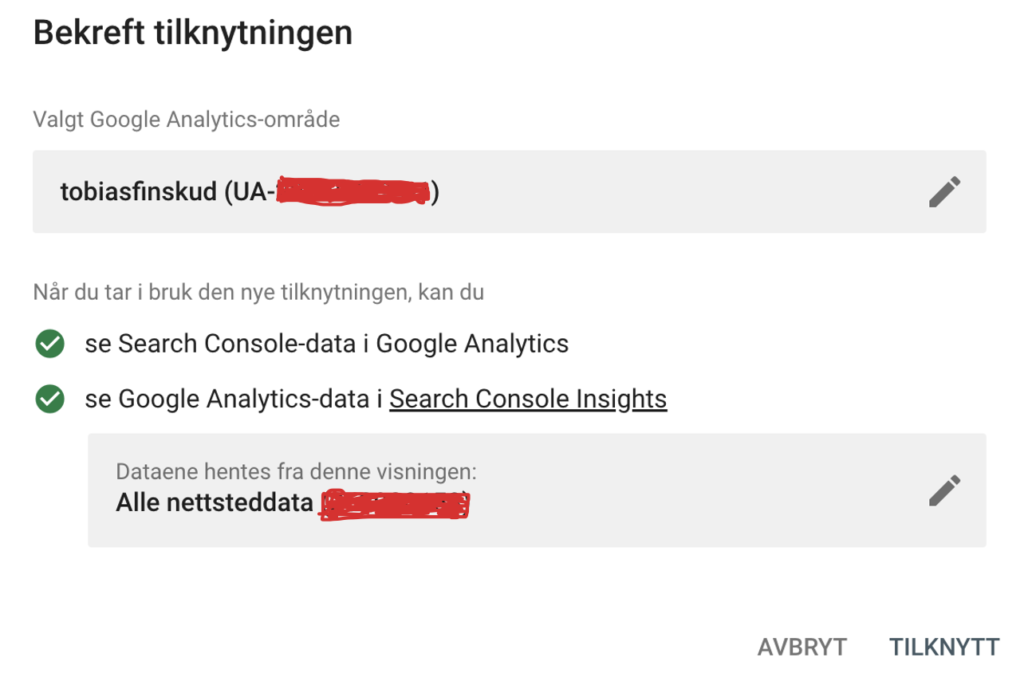
Gratulerer, du har nå satt opp Google Analytics.
Dette er de fem trinnene du må følge for å sette opp Google Analytics på nettstedet ditt. Når du har fullført dette oppsettet, trenger du aldri å utføre disse trinnene igjen. Nå kan du bruke de verdifulle dataene du mottar fra Google Analytics til bedriftens fordel. Legg gjerne igjen en kommentar og fortell meg hvordan det gikk!
One Comment